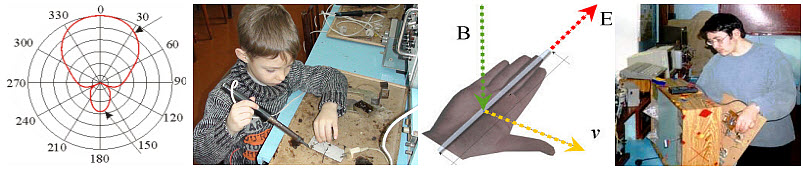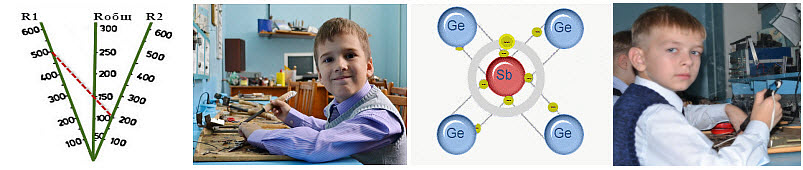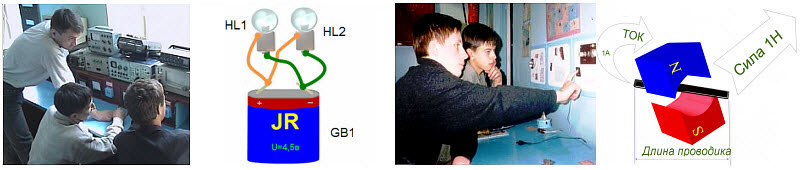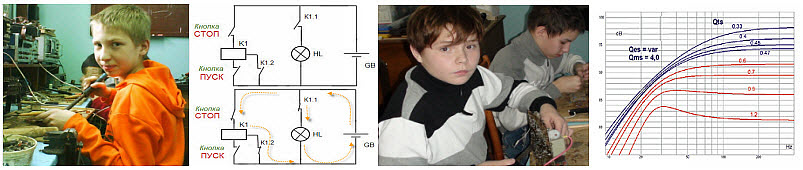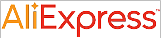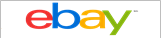RaspberryPi, Pi 2 и Microsoft Windows 10 (часть1)
Давайте экспериментируем со встроенной версией операционной системы Microsoft, установив ее на Raspberry Pi и создав первые приложения.Прежде чем бросить себя в область технических характеристик, мы перечислим требования, необходимые для тестирования операционной системы:
- · Windows 10 установлена на ПК;
- · Raspberry Pi, 2 и соответствующий источник питания;
- · 8 ГБ микро SD;
- · Кабель HDMI;
- · Сетевой кабель;
- · Монитор, к которому можно подключить плату Raspberry Pi,
Официальная процедура установки требует использования машины с установленной Windows 10; По правде говоря, есть некоторые неофициальные методы (обнаруженные в Интернете), чтобы установить Windows 10 на Raspberry Pi, даже если у вас есть предыдущие версии Windows, OS X или Linux. В этом случае, однако, мы ограничимся официальным методом. Итак, давайте начнем подготовку нашей Raspberry Pi, для установки: первая операция, выполняемая в отношении загрузки инструментов и операционной системы, которая должна быть выполнена . Из него будет загружен ISO, который называется «IOT Core Rpi»; Дважды щелкнув по файлу, изображение будет смонтировано, и ему будет назначен виртуальный диск: там мы найдем установочный файл. Следующий шаг касается выполнения установочного файла «Windows_10_IoT_Core_Rpi2», который установит эти инструменты и поместит истинное изображение в «C: Program Files (x86) Microsoft IoTFFURaspberryPi2».

Файл, который нас интересует, называется «flash.ffu» и представляет изображение операционной системы.Формат FFU был специально создан Microsoft для развертывания Windows. Чтобы создать SD-карту, необходимую для загрузки Raspberry Pi, необходимо выполнить «WindowsIoTImageHelper», который представит интерфейс, с помощью которого можно указать SD-карту для записи и путь к файлу FFU.
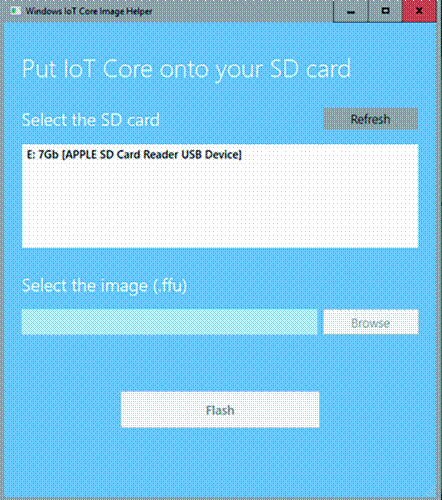
После того, как будут указаны два параметра,
будет достаточно выбрать кнопку «Flash»
и дождаться завершения процедуры.
После того, как процедура переноса изображения будет завершена, у нас будет готов наш SD, который будет вставлен в Raspberry Pi, чтобы запустить Windows 10. Для первой загрузки требуется некоторое время и выбор некоторых параметров (язык и возможные параметры для Wi-Fi, если есть). После загрузки мы окажемся перед экраном.
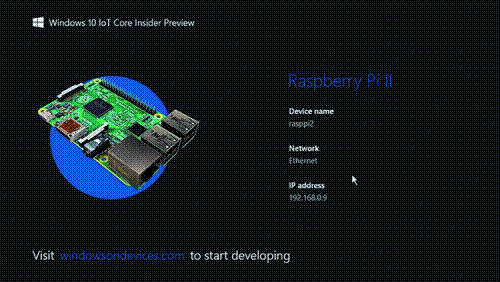
Если кто-то ожидал знакомого стартового меню или «плитки» в Windows 8, он будет разочарован: Windows 10 IoT Core, по сути, является «до костей» версией Windows 10. Цель этой версии - не устанавливать пакеты приложений, такие как Office, а скорее использовать все возможности механизма Windows для разработки Universal Apps. Со временем мы сможем заменить его своим. Не следует забывать, что эта версия операционной системы Microsoft была специально разработана для разработчиков. Теперь нам нужно следовать указаниям, которые мы только что получили: фактически мы временно переходим на наш ПК, имея на нем «полную» версию Windows 10 и загружаем среду разработки, с помощью которой можно создавать Наш первый эксперимент. Официальная среда разработки Microsoft - это Visual Studio: это очень мощная и полная среда разработки. К счастью, Microsoft сделала Visual Studio доступной в версии сообщества, которая является бесплатной и может быть идеально использована для наших целей. Давайте загрузим его и приступим к установке.
Если мы правильно выполним предыдущие шаги, у нас должны быть следующие инструменты:
1) Raspberry Pi с установленным IoT Core для Windows 10, лучше, если подключена к монитору, мыши и клавиатуры;
2) ПК с Windows 10, в котором установлены Visual Studio Community Edition и компоненты Microsoft IoT.
Как только этап подготовки к окружающей среды будет завершен, мы готовы экспериментировать; Важно заметить, что для того, чтобы следовать примерам, необходимо, чтобы и Raspberry Pi, и компьютер, имеющий Windows 10, были подключены к одной сети. Если это условие выполнено, мы должны увидеть Raspberry Pi, указанный в инструменте Windows IoT Core Watcher. Этот инструмент был автоматически установлен, когда мы изначально установили содержимое «IOT Core Rpi» и занимается мониторингом сети, для поиска устройств, на которых установлен IOT Core Windows 10; Тот факт, что мы видим, что панель, отображаемая в этом инструменте, является подтверждением того, что все готово и правильно настроено.
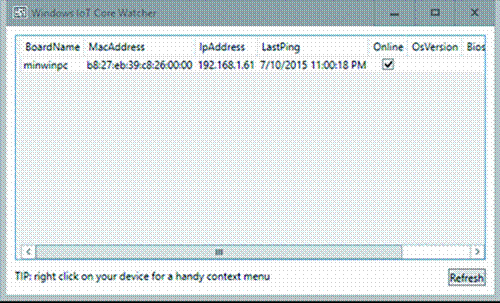
Итак, давайте запустим Visual Studio и создадим наш первый проект: для того, чтобы «разогреться», мы начнем с вариации классического «Hello World». Нам нужно сделать предпосылку: когда мы будем разрабатывать IoT Core для Windows 10, у нас будет две возможности: создать возглавленные или безголовые приложения. Поскольку это может быть намечено по имени, первыми из них являются те, которые взаимодействуют с пользователем с помощью пользовательского интерфейса: вкратце, им нужен хотя бы монитор и, вероятно, мышь и клавиатура. С другой стороны, приложения без головок более похожи на то, что мы привыкли делать, например, с Arduino: то есть приложениями, которые не пользуются стандартным пользовательским интерфейсом, а напрямую взаимодействуют с оборудованием и датчиками. На данный момент мы остановимся на возглавленных Приложениях, которые позволяют взаимодействовать с пользователем с помощью пользовательского интерфейса. Давайте создадим новый проект после запуска Visual Studio: нам нужно выбрать «Windows Universal» и создать проект, начиная с модели «Blank App».
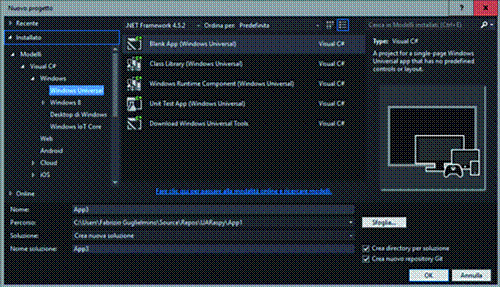
Visual studio создаст наш проект, который, даже если начиная с шаблона «Blank App», будет состоять из определенного количества файлов. Среди сгенерированных файлов мы найдем MainPage.xaml, файлы XAML - файлы, используемые для описания пользовательского интерфейса. В нашем случае файл состоит только из основного скелета, но де-факто у него нет никакого контента. В качестве первого теста мы просто хотим, чтобы запись «Hello World» появлялась в центре экрана; Давайте изменим MainPage.xaml, как показано в листинге 1.
<Page
x:Class=”App2.MainPage”
xmlns=”http://schemas.microsoft.com/winfx/2006/xaml/presentation”
xmlns:x=”http://schemas.microsoft.com/winfx/2006/xaml”
xmlns:local=”using:App2”
xmlns:d=”http://schemas.microsoft.com/expression/blend/2008”
xmlns:mc=”http://schemas.openxmlformats.org/markup-compatibility/2006”
mc:Ignorable=”d”>
<Grid Background=”{ThemeResource ApplicationPageBackgroundThemeBrush}”>
<TextBlock Foreground=”Blue” HorizontalAlignment=”Center”
VerticalAlignment=“Center” FontSize=“64”>Hello World</TextBlock>
</Grid>
</Page>
Что касается исходного файла, мы добавили TextBlock, то есть элемент управления, способный отображать текст. Его цвет был установлен на синий (с Foreground = "Blue") и выровнен по центру страницы (с HorizontalAlignment = "Center" и VerticalAlignment = "Center").Наше первое универсальное приложение готово: мы можем проверить его. На панели инструментов Visual Studio находятся команды для управления исполнением приложения. В качестве первого теста мы выполним его на нашем компьютере, для этого достаточно нажать кнопку запуска, то есть маленькую стрелку, похожую на кнопку «play».

Если бы мы не ошибались, мы увидим белую страницу с красивым синим шрифтом «Hello World» в центре: это хороший результат, но наша цель - создать приложение для Raspberry Pi. Всегда из меню, которое мы использовали ранее, мы находим выпадающее меню, которое указывает, для какой архитектуры нужно скомпилировать наше приложение. Как известно, Raspberry Pi основан на технологии ARM, поэтому выберем эту архитектуру из меню. Рядом с кнопкой, которую мы использовали для выполнения приложения, есть ярлык «Computer locale»,
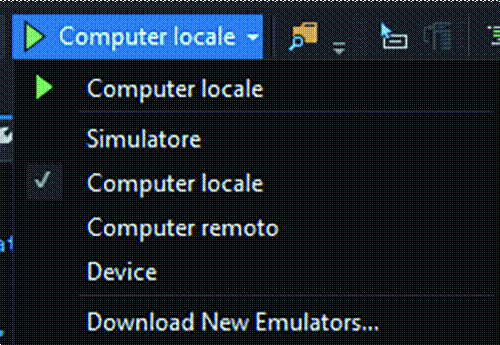
Поскольку мы хотим выполнить наш код на Raspberry Pi, мы должны выбрать «Remote Computer»: появится диалоговое окно, которое будет использоваться для установки IP-адреса платы и аутентификации (пока не будем выбирать ее ). Мы снова будем готовы нажать кнопку выполнения, но на этот раз приложение будет выполнено прямо на Raspberry Pi, и мы увидим, что синий ярлык «Hello World» появится в центре монитора, подключенного к плате. C функциональной точки зрения, мы достигли очень важного этапа.